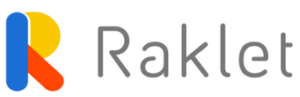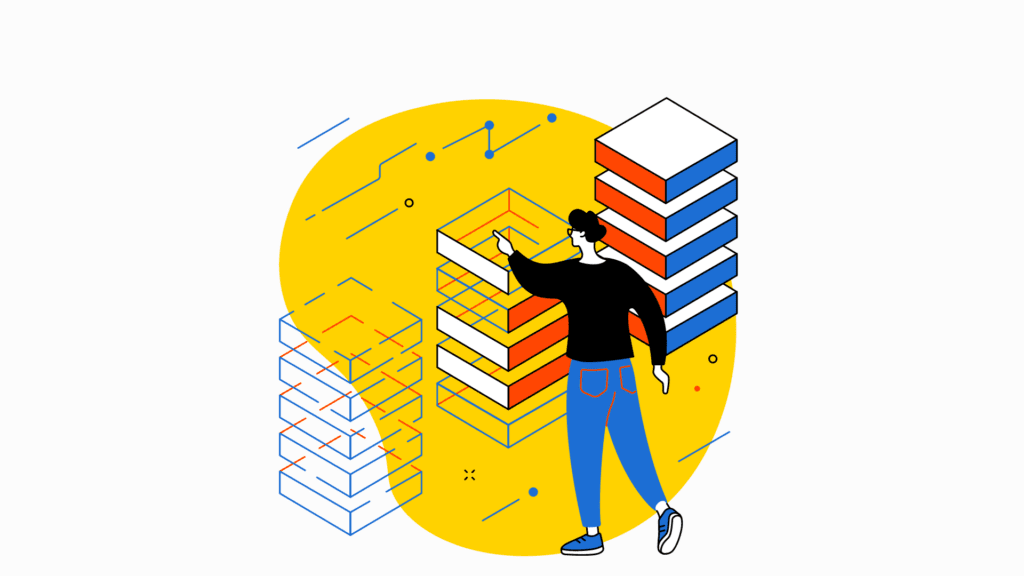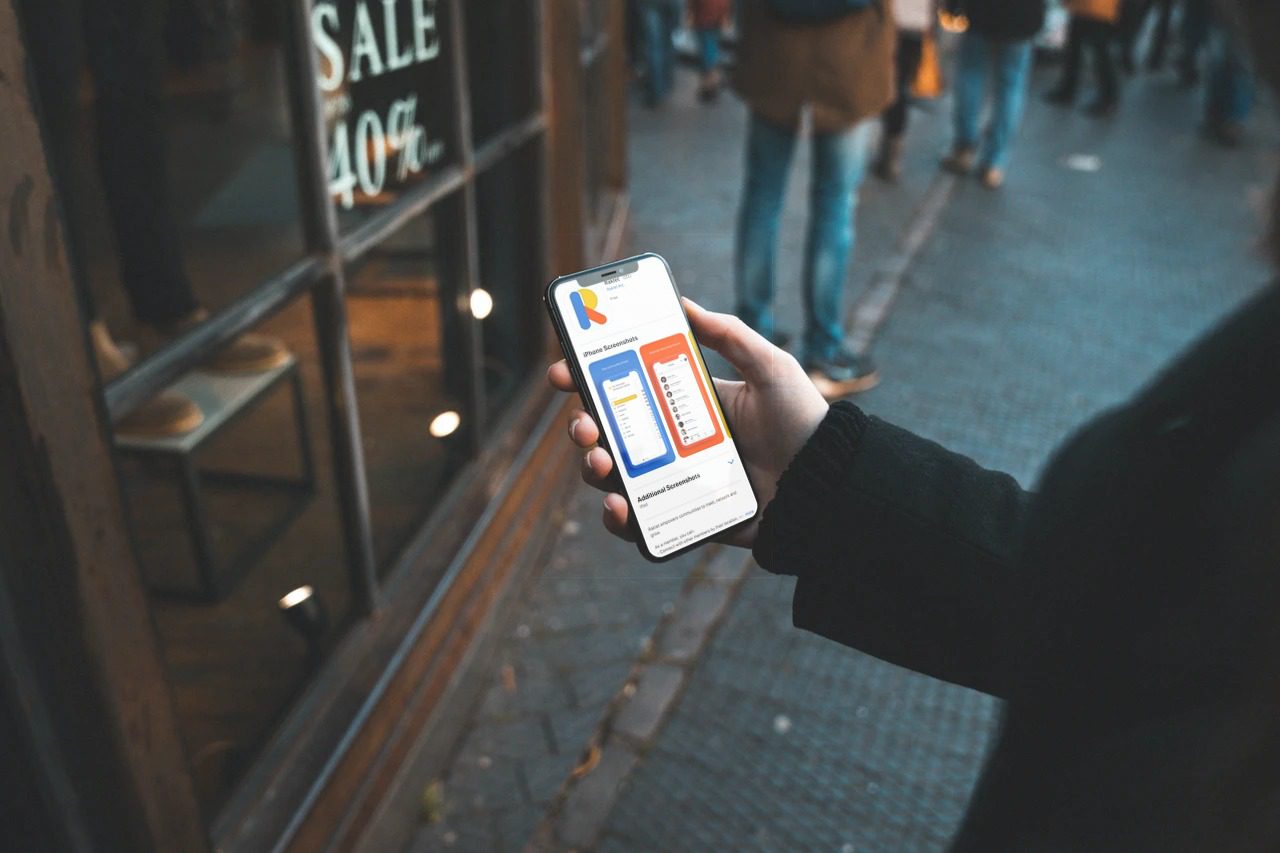Last Updated: September 20, 2023
Why is a membership database so critical for organizations, and what challenges do they face when selecting one? 🤔
And, perhaps more importantly, why does making an informed choice in this matter hold such immense significance?👀
A membership database is like a secret weapon for organizations that rely on a community of members. It helps them manage things smoothly, with benefits like personalized interactions, keeping members happy, and sticking around.
On the other hand,
Choosing database can be quite a puzzle! 🧩
Organizations face common challenges like system compatibility, scalability, data security, user-friendliness, and budget limitations.
The importance of making a well-informed choice in this matter cannot be emphasized enough.
The chosen database membership will be the ultimate hub for membership data and operations, revolutionizing efficiency, member satisfaction, and the organization’s overall success.
So, choosing wisely from the start is crucial for the long-term growth and triumph of organizations that prioritize their members.
📚 Why You Should Read This? 📚
Curious about what a membership database management system is? We’ll decode their secrets, explaining how and why they’re used, so you can make the most of them.
We are ready to expose you to everything you wonder about the membership database, please keep scrolling!
🔑 Key Points We’ll Explore:
- Understanding Membership Databases
- The Benefits of a Membership Database
- Assessing Your Organization’s Needs
- Types of Membership Databases
- Implementing and Managing Your Membership Database
- Comparing Popular Membership Database Solutions
Understanding Membership Databases
Let’s take a closer look and help you understand the Membership Database. 🥳
A membership database is specialized software that effectively manages and organizes membership data for an organization, association, club, or other organization database.
🗝️ Tip: These databases help preserve accurate records, facilitate communication, and streamline membership management system administrative activities.
➡️ Role in Efficient Member Data Management
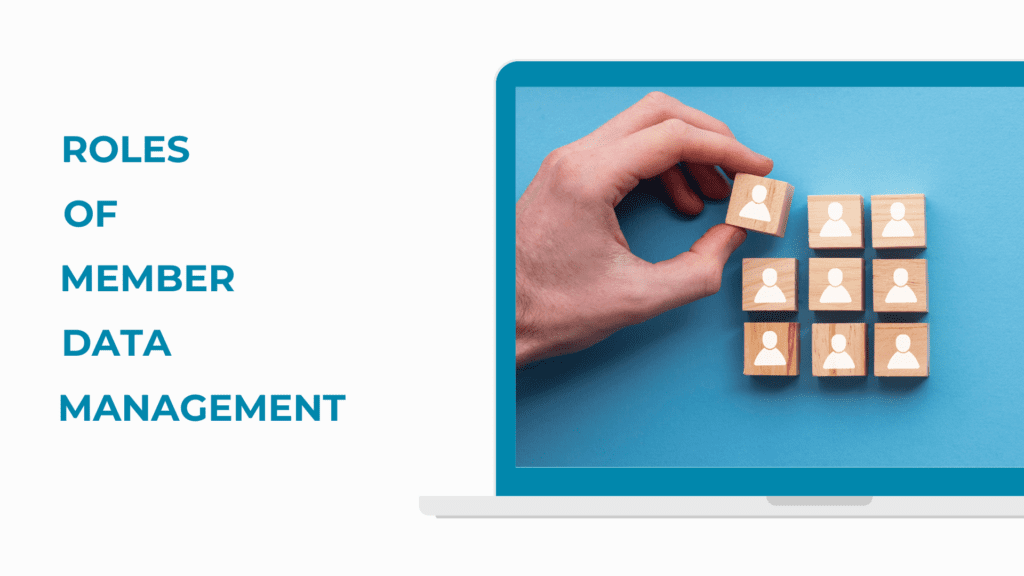
Centralized Data Repository: Membership databases centralize member database for consistency and accuracy. This eliminates dispersed spreadsheets and paper records, eliminating mistakes.
Automation: Membership renewals, fee collection, and email communications are automated. Time and administrative effort are saved.
Improved Engagement: Communication technologies help companies notify members about events, news, and updates, which boosts loyalty and engagement.
Data Insights: Reporting and analytics assist firms in targeting marketing and strategy by revealing member database, behavior, and preferences.
Financial Efficiency: Membership databases manage money, decreasing income leakage and improving financial planning.
Compliance and Accountability: Secure member database storage helps comply with data protection laws. Organizational responsibility and trust are ensured.
➡️ Core Features and Functionalities:
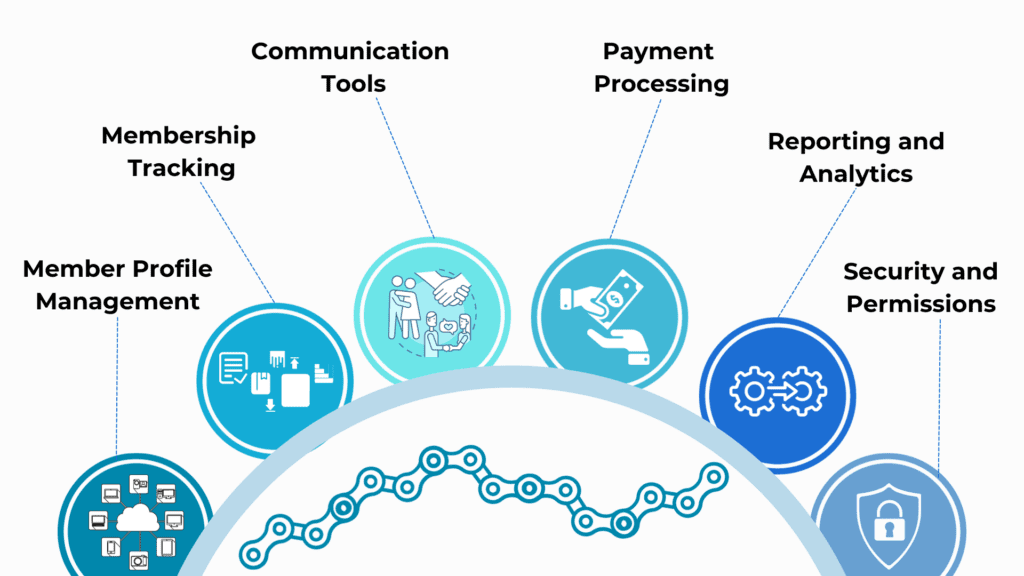
Member Profile Management: Membership databases let organizations establish and manage detailed member profiles. Name, contact information, membership status, renewal dates, and other important data are usually included.
Membership Tracking: Sign-ups, renewals, and expirations may be tracked with their tools. This helps monitor members in real-time.
Communication Tools: Email integration, mass mailing, and member messaging are included in most membership databases, helping organizations engage members.
Payment Processing: Membership databases can process payments, invoices, and financial monitoring for organizations that collect fees.
Reporting and Analytics: Their technologies let companies analyze membership patterns, engagement, and financial health.
Security and Permissions: Member data is typically sensitive. Thus, strong security and user permissions are necessary to safeguard member data.
The Benefits of a Membership Database
Organizations and groups can get a lot out of a membership database. It can help them streamline processes, get people more involved, and work more efficiently overall.
Here are some of the key benefits:
Benefit #1: Efficient Member Management
- Centralized Data: All the information about membership data is kept in one place, which makes it easy to get to and change as required.
- Real-time Updates: The database membership is updated in real-time whenever a member’s information changes, renews or signs up. This makes sure that the data is correct.
- Quick Searches: Members are quickly and easily found, which saves time and effort compared to searching by hand.
Benefit #2: Streamlined Administrative Tasks
- Automation: Routine jobs like renewing memberships, collecting fees, and sending out emails can be done automatically, which makes managerial work easier.
- Payment Processing: Using payment systems makes it easier to collect fees and keep track of money.
- Event Management: It’s easier to plan meetings and keep track of who shows up.
Benefit #3: Improved Member Engagement
- Communication Tools: Adding email, sending group emails, and sending messages to members all help keep members up-to-date and interested.
- Personalization: Based on a member’s tastes and past interactions, you can send them messages that are more relevant to them.
- Member Portals: Some databases have portals for members that let them view their membership data and talk to other members.
Benefit #4: Data Insights and Reporting
- Analytics: Make reports to learn more about factors like demographics, interaction levels, and group trends.
- Informed Decision-Making: By using data, you can make smart choices about how to best help people and use resources.
Benefit #5: Financial Efficiency
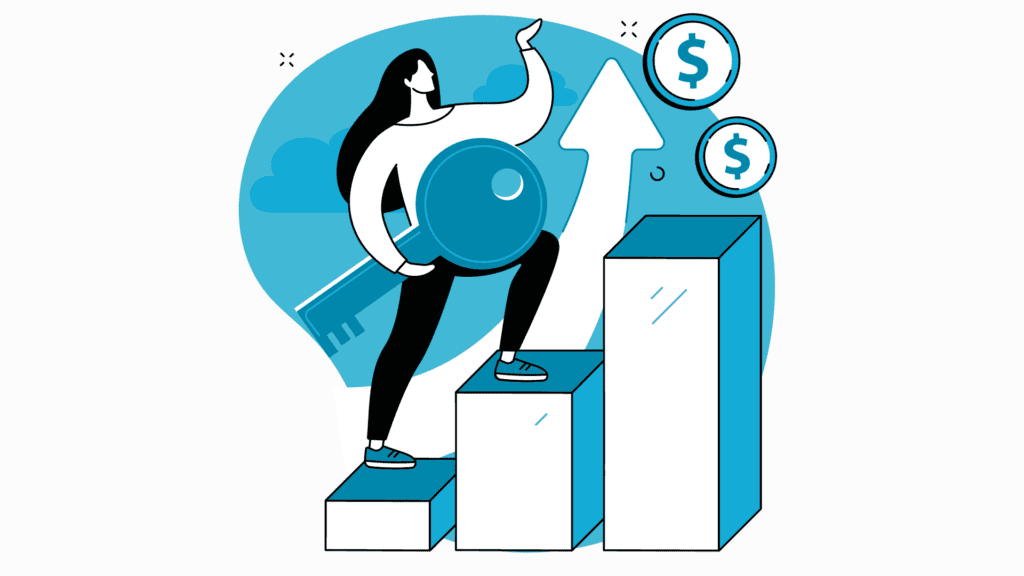
- Financial Tracking: Membership records make it easier to keep track of your spending, income, and costs.
- Reduced Revenue Leakage: Automation makes it less likely that payments or due dates will be missed.
Benefit #6: Enhanced Security and Compliance
- Data Security: Strong security features keep user data safe from hackers and other people who shouldn’t have access to it.
- Compliance: Membership databases help businesses follow data protection rules by making sure data is kept safely and only people who are allowed to see it can access it.
Benefit #7: Better Decision-Making
- Informed Strategies: When groups use data and analytics, they can make smart choices about how to involve members, market, and use their resources.
Benefit #8: Improved Member Retention
- Personalized Engagement: Knowing what members like and how they act lets businesses tailor their interactions with them, which makes members happier and more likely to stay with the business.
Benefit #9: Enhanced Member Experience
- Smooth Processes: Members have a good time when the steps for registering, paying, and attending events are made easy.
Benefit #10: Time and Cost Savings
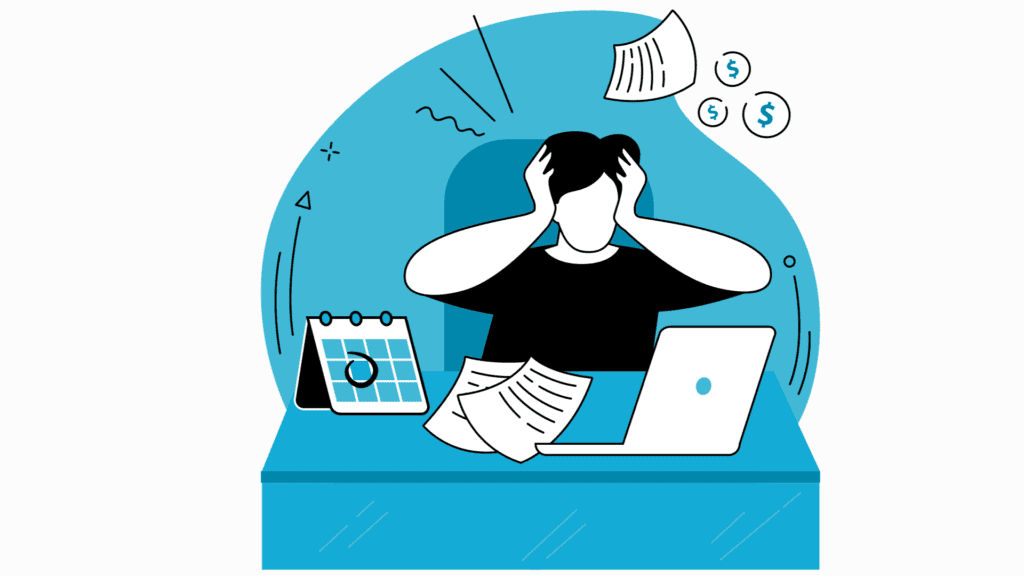
- Reduced Administrative Workload: Automating and streamlining tasks saves time and money.
- Fewer Mistakes: Having all the data in one place and automating jobs makes mistakes and missing information less likely.
Assessing Your Organization’s Needs
It is very important to choose a membership database system according to your needs.
Get ready to discover what deserves your attention! Let us share some valuable insights with you.
🗝️ Tip: We strongly recommend that you choose a membership database management by paying attention to these factors.
➡️ Member Size and Growth Projections
- Current Membership Size: Find out how many people are currently part of your group. This will guide your decision on a database membership that has the capacity to accommodate your current membership.
- Growth Projections: Think about the long-term goals of your company and how you plan to achieve them. Do you anticipate a big uptick in membership? Select a database that can easily expand to meet your needs without causing any downtime in the present.
- Membership Types: Some databases provide many levels of membership access. Make sure the database can distinguish between individual, student, and corporate memberships if your organization does.
➡️ Data Types and Customization
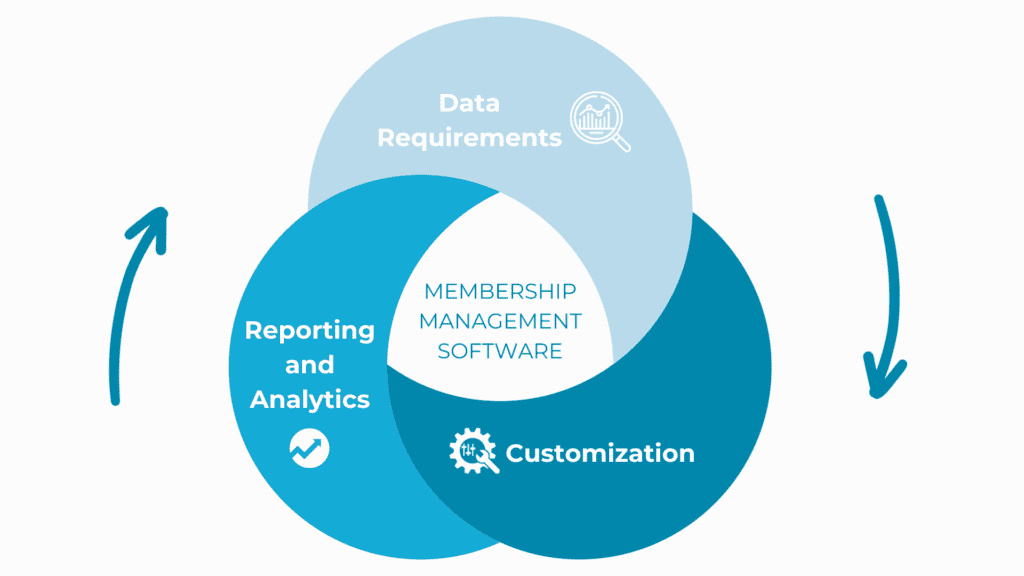
- Data Requirements: What Kinds of Information Do You Need to Keep? Some examples of such data include names, email addresses, membership levels, event attendance, and even financial transactions.
- Customization: Analyze the database’s adaptability with regard to customization. Can we create new fields to store information that is exclusive to our company? Having room for modification is essential in some cases.
- Reporting and Analytics: Analytical reporting and management identify your needs in this area. Is it possible to create the analyses and numbers you require from the database?
➡️ Integration with Existing Systems
- Existing Software: Evaluate the existing customer relationship management system, email marketing, and accounting systems used by your company. If you want to eliminate data silos and streamline operations, make sure the members database can connect easily to various platforms.
- API and Integration Options: Look at the database’s APIs and integration choices to see whether you can use them with your preferred tools. The sharing of information across applications is facilitated via an API.
➡️ Budget Considerations
- Initial Costs: Think about the initial investment, which may include software license fees, installation charges, and training fees. Check if these prices are reasonable given your financial restrictions.
- Ongoing Costs: Keep in mind that there will be recurring expenses, such as subscription or support fees. Make sure the company can afford these expenses in the long run.
- Return on Investment (ROI): Figure out how much money the members database could make you. Is there a chance that the long-term benefits will outweigh the initial investment?
- Vendor Reputation: Examine the software vendor’s standing in the industry. It’s often wise to invest in a provider that has been around for a while and has a solid reputation for quality service and support.
Types of Membership Databases
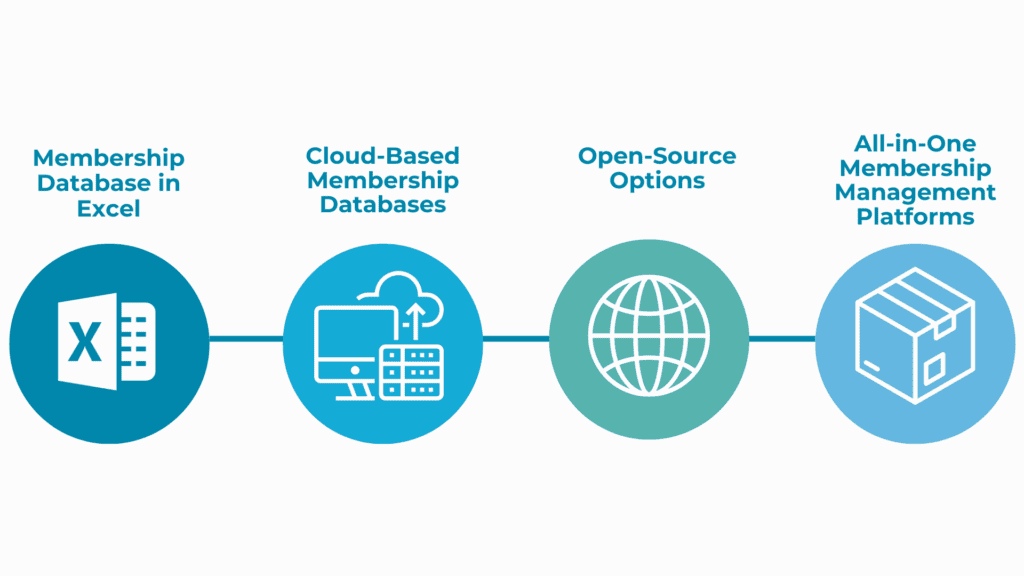
While picking a members database option, businesses should think about their unique needs, their budget, their technical skills, and their data security needs. This will help them make a smart choice.
📌 Membership Database in Excel
You can make special membership files that fit the needs of your group with Excel’s many functions. Users can choose how the database is structured, which makes it useful for a wide range of data-tracking needs. Organizations with low funds can use it because it is cost-effective.
But Excel isn’t as flexible as other tools that do the same thing. It doesn’t have advanced membership management tools like automatic reminders to renew, event registration management, or contact tools that are built in. The security measures and controls for user access are also pretty basic, which makes them less ideal for businesses that need to keep their data safe.
If you want to know more about membership database in Excel, you can find detailed information in How to Create a Membership Database in Excel.
📌 Cloud-Based Membership Databases
There are a lot of good things about cloud-based registration systems. You can get to them from anywhere with an internet link, which makes them perfect for businesses with teams or people who work from home. Organizations can always get the newest features and better protection thanks to automatic changes.
Most of the time, these systems have accounts for members, tools for managing events, ways to communicate (like email or messaging), and full reporting options. Cloud-based solutions are very safe because the data is kept in data centers that are properly handled and have strict security measures in place.
To explain this with an example, you can look at Raklet which is one of the best membership management software. But, beyond being an all-in-one membership management system, Raklet can also be used as a cloud-based database thanks to the features it offers.
📌 Open-Source Options
There are a lot of ways to change open-source membership tracking software. This choice is good for organizations that have the technical know-how or resources to handle and change the software. Popular open-source options like Tendenci and CiviCRM give you a lot of freedom, but they need regular technical help and upkeep.
Open-source options are cheaper because you don’t have to pay as much for licenses. Setting up and managing open-source software, on the other hand, might require expert know-how and limited resources.
📌 All-in-One Membership Management Platforms
Most all-in-one membership management platforms have all the tools that membership groups need. These systems have many features built in, such as keeping track of members, managing events, sending emails, accepting payments, and giving thorough reports.
These choices may cost more than other options, even though they have a lot of features. All-in-one systems, on the other hand, are a good choice for groups that want a single way to handle memberships and streamline operations.
All-in-one solutions such as Raklet, Wild Apricot, or Hivebrite can help you with this as the best membership management software. In addition to serving as a database, they can also assist in community building and membership management.
Implementing and Managing Your Membership Database
Setting up and maintaining a membership record is an important job for any group. There are a few important things to keep in mind to make sure everything runs smoothly and the information is correct.
Here are some tips on these areas:
🔎 Data Migration and Training
- Data Migration:
Start by getting all the information you have on current members from old systems, files, or binders. Make sure the information is correct and up-to-date.
Don’t try to move this data by hand; instead, use data movement tools or services. Check to see if the updated information is correct.
Keep a copy of the source data in case there are problems with the move.
- Training:
Train the people on your team or in your organization who are in charge of managing databases. You should make sure they know how to add, change, and get user details.
When adding new features or making changes to the database system, it’s important to hold regular training classes.
Make notes on how to do things and teaching tools for future use.
🔎 Best Practices for Database Management
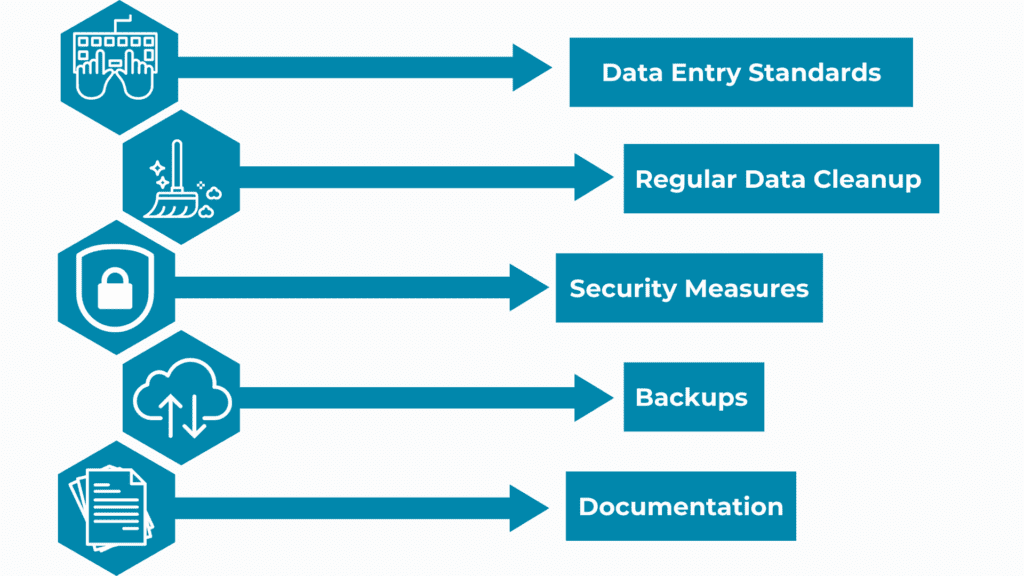
- Data Entry Standards:
Set clear rules and guidelines for data entry to make sure that the way member information is recorded is always the same.
Set up checking rules to stop people from entering wrong or missing data.
- Regular Data Cleanup:
Plan to clean up and validate your data on a regular basis to find and fix mistakes, copies, and old records.
Make rules for storing and keeping data so that the database is easy to handle.
- Security Measures:
To protect member data, you should use strong security measures like strong passwords, user access rules, and encryption.
Know the best ways to keep your data safe and follow the rules that apply to data safety.
- Backups:
Back up your membership information often so that you don’t lose data because of a system crash or a cyberattack.
Test your data recovery steps to make sure you can get your data back if you need to.
- Documentation:
Completely write down how the database is set up, how it is customized, and how it is used. You can use this material to fix problems and keep things running smoothly.
🔎 Handling Member Data Privacy
- Compliance with Data Protection Regulations:
Before you start collecting registration information, make sure it follows all data protection rules, like the General Data Protection Regulation (GDPR) or the California Consumer Privacy Act (CCPA).
Talk to a lawyer to learn about and follow the law when it comes to protecting member data privacy.
- Consent and Transparency:
Make it clear to members how their data will be used, and make sure they give their specific permission for handling and communicating that data.
Members should be able to see and change their own information, and there should be an easy way to stop receiving messages.
- Data Encryption:
Protect private member data from hackers by encrypting it both while it’s being sent and while it’s being stored.
- Data Breach Response Plan:
Make a plan for how to handle a data breach so that you can handle possible security events quickly and in line with the law. Notify people right away if there is a breach.
- Data Privacy Officer:
Name a data privacy officer or other responsible staff member to be in charge of privacy and data security.
Comparing Popular Membership Database Solutions
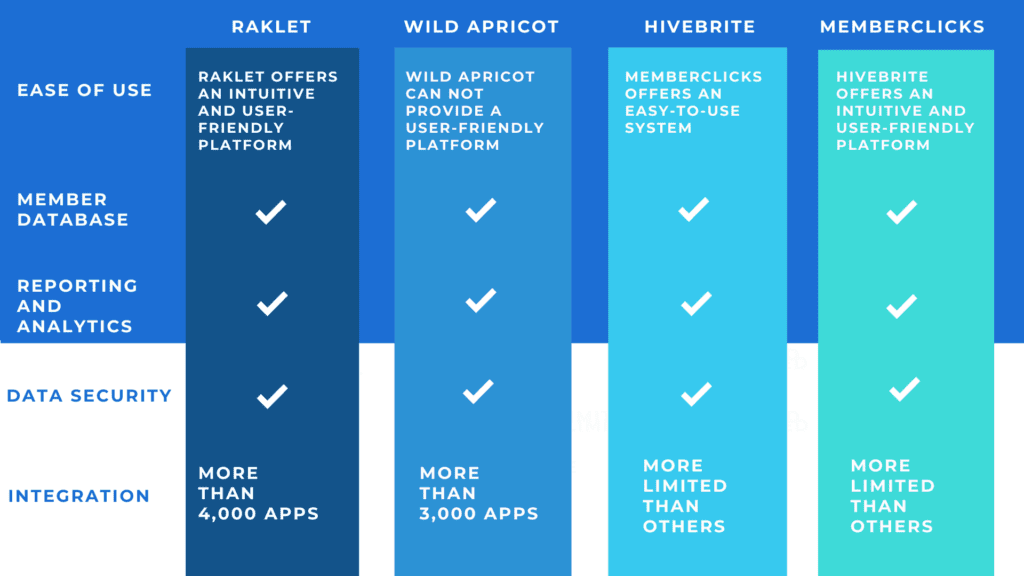
And That’s the End
We know it’s been a long journey with a lot to think about.
But,
Congratulations👏🏻
Here’s a summary of what we’re talking about in general,
A membership database software is essential for membership-based organizations.
Operational efficiency, tailored interactions, and member satisfaction are improved.
Compatibility, scalability, price, and security are issues when choosing database.
Making an informed decision is crucial since the database drives efficient operations, member happiness, and the organization’s success.
Consider company size, data types, integration potential, budget, and vendor reputation when choosing database.
A good membership database software helps organizations survive and develop by properly managing member data, increasing engagement, and laying the groundwork for long-term success.
FAQs about Membership Database
1-What is a membership database?
Organizations, clubs, and associations utilize membership databases to manage and organize member information for member profiles, event tracking, communication, and reporting.
2-Why is a membership database essential for organizations?
Member management, administrative responsibilities, engagement, and data accuracy are improved with a membership database. A central center for efficient operations and individualized interactions.
3-What are the main types of membership databases?
Membership databases might be Excel-based, cloud-based, open-source, or all-in-one. An organization’s needs and technological skills determine the choice.
4-How do I choose the right membership database for my organization?
Consider your organization’s size, data demands, integration needs, budget, and vendor reputation when choosing a database. Consider existing requirements and growth forecasts.
5-What are the key benefits of using a membership database?
Membership databases centralize data, automate processes, promote interaction, give data insights, boost financial efficiency, secure data, and satisfy data protection rules. They help organizations manage member connections and succeed.